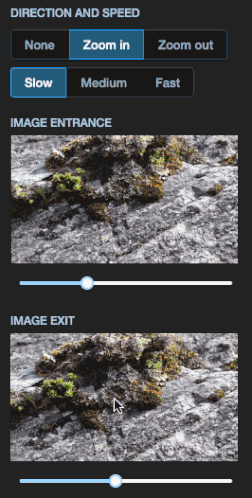I’ve just rolled out a few new features. The most exciting one is a beta version of image motion.
Enabling beta features
Rather than push the new features out to everyone all at once, I’ve added a new setting on your account page where you can opt-in to participate in new features. This allows me to more quickly roll out ideas to those of you who are comfortable with trying beta features. In most cases, the features are finished, but the team hasn’t had an opportunity to complete the documentation. In every case, we’re looking for feedback on how the new features work for you.
To enable all the new beta features, add your account to the beta testing group.
- Go to your account page.
- Scroll to the bottom, click the “Add me to the beta testing group” button.
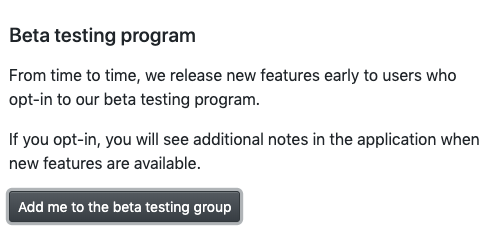
If you ever change your mind, you can leave the beta testing group at any time.
Image motion - two ways
One of the big issues with the way image motion was implemented in previous versions of Soundslides, was that it was tedious to add motion to all your images. I wanted to offer some sort of smart presets for bulk adding motion, but without introducing the dreaded “seasick zoom” type of experiences that can result when editors get a bit too aggressive with image motion. I also wanted to have a manual override in the timeline editor, for those of you that want exact control over the beginning and endings of your movements.
Examples of various movements up on Vimeo.
Slow: https://vimeo.com/391061631
Medium: https://vimeo.com/391026317
Fast: https://vimeo.com/391063820
Or download a 1080p file with slow image motion. This file is straight from the exporter.
Motions presets for auto-timed shows
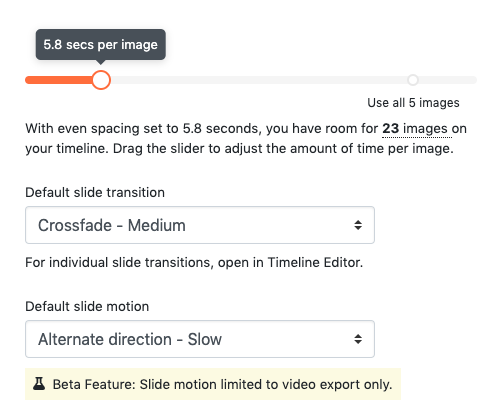
Enabling motion in auto-timed shows is easy. From the Default slide motion dropdown menu, select one of the options. The app will then apply motion to any images which it reasonably believes can handle movement. The app is smart enough to avoid motion on images where the motion would be impractical (verticals, panoramas, etc). If you want to override or edit any slide’s motion, you can then open the show in the timeline editor.
Motion editing in the timeline editor’s slide inspector
In the timeline editor, you can find the motion tab in the slide’s inspector pane.
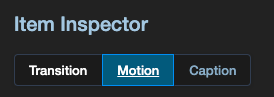
Here, you can control the motion direction, and choose a speed preset. You can adjust the preset by using the zoom percentage sliders below the in/out previews. This works the same as in Soundslides Plus 1, with a few additional niceties like being able to lock the drag-and-drop to stay within the available area (thus preventing the background from showing during the zoom).
Motion is limited to video exports
At this time, the motion capabilities are limited to video exports. Modern browsers are very performant across a wide range of animation techniques, even on mobile devices. But they’re just not very good at smoothly zooming large images (1600 wide and up). The Flash plugin was VERY GOOD at panning and zooming images … but it’s dead.
The good news is that motion in video exporting looks great, and high quality video hosting is ubiquitous on the web now. The majority of Soundslides 3 users are already exporting to video files as their primary publication medium.
If you decide to use image motion in a show, you’ll see a warning that you can’t share the show as an HTML show.
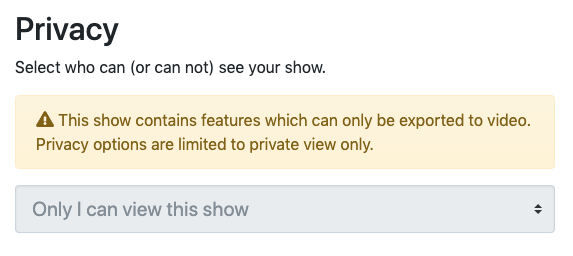
Perhaps soon, browsers will improve and we can get motion enabled everywhere. Chrome and Safari are workable now, but Firefox and MS Edge are sorely in need of improvements before we can trust them to zoom full-sized shows.
Adjusting your show’s aspect ratio
For those of you exporting to 16:9 output sizes (720p, 1080p, etc) … you now can edit and preview in 16:9 ratio, rather than the default 3:2 aspect ratio.
To change your aspect ratio, go to your show’s settings.

Then select 16:9 from the aspect ratio’s dropdown menu.
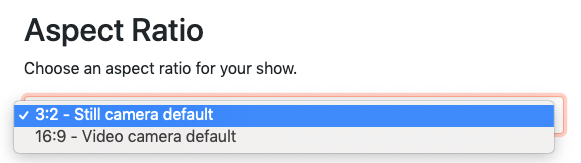
Summary
You’ve got image motion, aspect ratio selection, and a few smaller additions available … all by enabling our beta user option. Click over to your account settings and give it a go.
Let me what you think either here in the forum, or email at joe@tungite.com.
Thanks!
-joe